
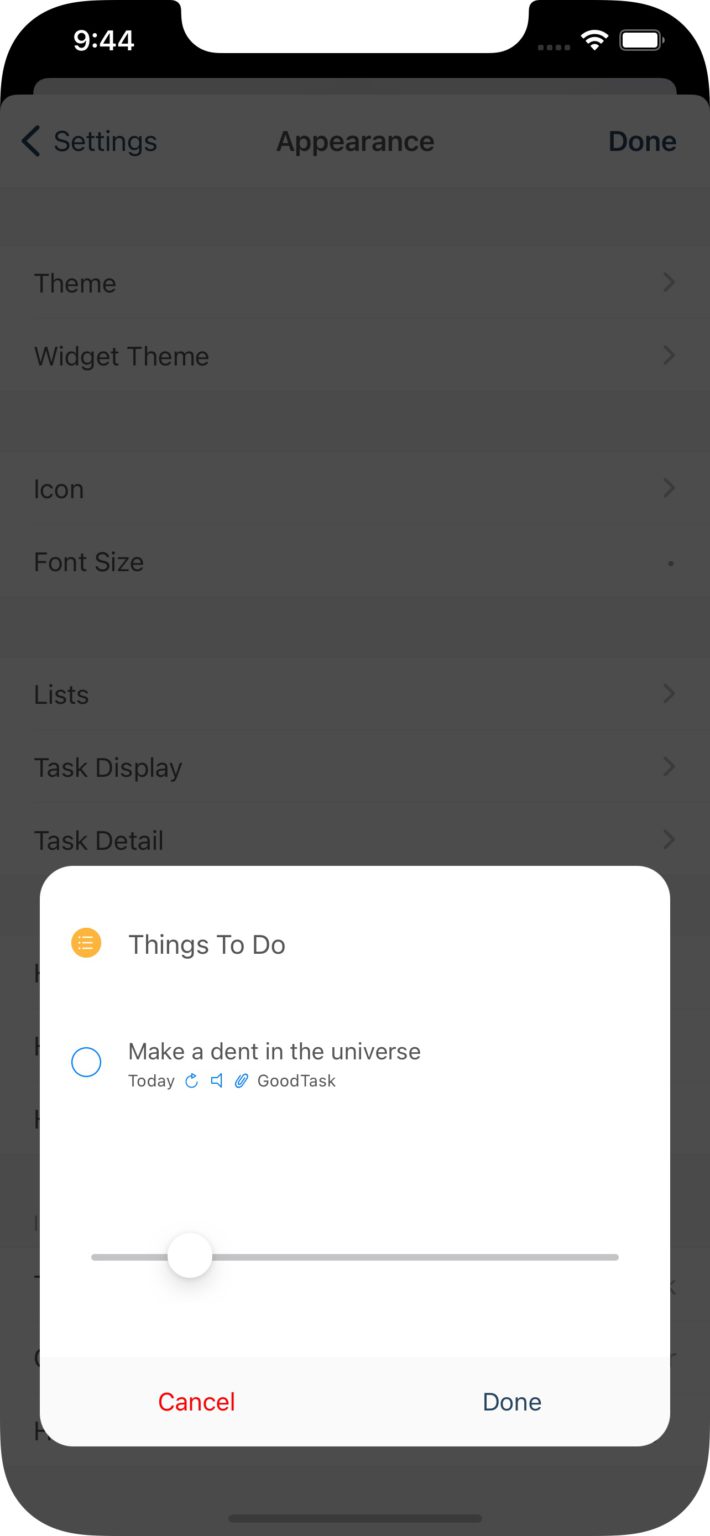
The underlying system powering Reminders is calendar-based, meaning it’s not tied to a single first-party app. Though developers can’t build apps that hook in directly with your Messages or Notes databases, Reminders is a different story. Unlike most of Apple’s other iOS apps, Reminders is built on a framework that’s accessible to third-party developers. It may not be as capable as alternatives like Things, but the app remains an appealing tool for those whose needs are light, and who value the ease afforded by Apple’s built-in ecosystem. Many times over the years Reminders has been my primary task manager and served me fairly well. And on the two most popular sellers, the iPhone and iPad, one of those bundled apps is Reminders.Īt its core, Reminders is a simple list and to-do app that can be surprisingly powerful thanks to features like repeating tasks, location-based reminders, collaborative lists, and note support. Because of this, every purchaser of Apple products benefits from the built-in apps and services that accompany those products. Apple has long prided itself on being a company that carefully weaves hardware, software, and services together to offer a holistic user experience. To edit task details such as status, priority, and percent complete, select. Task details - View details of the task selected in the tasks list. Use the command bar above the tasks list to delete, categorize, or mark complete a selected task.

Use the Filter menu to sort tasks based on different criteria. Tasks list - Filter and display tasks based on the status you've assigned to them. To rename or delete folders, right-click the folder and select Rename or Delete. To add a folder, right-click My tasks and select Create new folder. You can create new task folders and rename or move existing ones. Choose whether you want to view items you have flagged as important. My tasks - Displays folders you can use to view and manage your tasks. Mark tasks as complete as you finish them. View the following image and the numbered items corresponding to each area to get an overview of the Tasks pane.Ĭreate, delete, move, or categorize tasks.
#GOODTASK REMINDER VS TASK PLUS#
Instructions for classic Tasks in Ĭlassic tasks includes tasks that you previously created and saved in any Tasks folder, plus messages that you've flagged. If you've switched to classic Tasks, you can switch back by selecting the Try the beta toggle at the top of the Tasks page. You can switch back to the classic Tasks by selecting The new Tasks toggle at the top of the To Do page. From the To Do page, select Settings at the top of the page to see all options for To Do. Settings for To Do are on their own page. You can turn the Flagged Email list on or off by going to Tasks, then selecting Settings at the top of the page, going to Connections and using the slider to turn the Flagged Email list on or off. When on, messages that you've flagged in Mail are copied to the Flagged Email list as tasks. Tasks is the list where new tasks are stored by default.įlagged Email is an optional list. The only way to add tasks to this list is to assign a reminder or due date to an existing task. Tasks that you create with a reminder or due date will automatically appear in this list. Planned is a Smart List that includes tasks that have a reminder or due date and have not been marked as complete. Important is a Smart List that includes tasks that you've marked as important. You can mark a task as important by right-clicking it and selecting Mark as important, or by selecting the star icon next to it. Suggestions includes tasks that are due today or in the future, are overdue, were previously moved to My Day but not completed, or that might be relevant to start working on. Select Done to close Suggestions and return to My Day. Select the plus sign (+) next to a task to add it to My Day. To see suggested tasks, go to My Day, then select Suggestions at the top of the page. Suggestions are tasks that aren't completed that you might want to add to My Day. Tasks that appear in My Day are stored in other tasks lists, so they aren't deleted when My Day is cleared. Note: My Day is cleared at midnight every night.


 0 kommentar(er)
0 kommentar(er)
